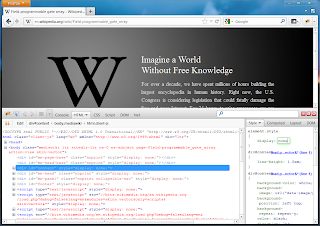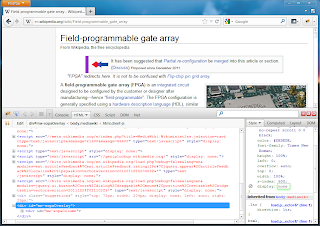My previous post on testing Android 4.0 generated a huge buzz (huge for this blog), so I thought I'd follow up on how to begin rooting and customising your phone
Warning: If you choose to root your phone, unlock the bootloader or install a custom ROM on it, be forewarned - there is a minute chance that something may go wrong. Backing up your data is not optional, it is mandatory. Do it now, then backup your backup, and make a backup of that too. Also, this WILL void your warranty.
What is rooting and why I should do it?
Rooting (Apple users read: Jailbreak) is a term used to denote taking administrative control of your phone. A smart phone is akin to a modern computer, in that it has an Operating System and user accounts and account permissions that stop you from reading certain files and writing certain files - just as Microsoft windows or any other operating system does. Typically when your phone is switched on your logged in automatically (very much like a computer, without a login screen) to a normal user account, with a fwe restrictions on what parts of the phone you can make changes to. So gaining Root is like logging in to your phone with the admin account, you have full control of it and you can read system files and overwrite them - which will let us do some cool things, as we will see soon enough.
How is it done?
Typically someone has written a program for you, which you will download and put on your PC or laptop, then you connect your phone to your computer and and run the downloaded program. What happens in the background is the PC will run a (kind of) malicious program on your phone, that exploits a bug or flaw on your phone (this varies according to make and model of phone). But the exploit essentially grants higher privileges to whatever account is using the phone.
How is it done (step-by-step)?
I have used a few rooting applications and have had great success with unrevoked and revolutionary. Other tools to consider are SuperOneClick and UnlockRoot. UnlockRoot seems to support the most number of phones, so you may just want to stick with that. But read the forums to see if your chosen application supports your phone
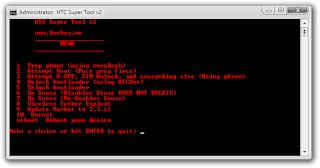 |
| HTC Super Tool - a great tool, designed just for HTC phones |
Now, you will need USB drivers for your phone from the manufacturers website. In most cases, your phone will come with a CD with the drivers on it. Just google for the drivers if you do not have the CD.
Next you will need to go to your phones settings menu and enable USB debugging, which for my phone is under Settings > Applications > Development
 |
| Enabling USB debugging mode |
Connect the phone to your computer via the USB cable, run the program and your phone is now rooted.
So, what now?
Well with a rooted phone you have admin priveleges, so theres quite a bit you can do:
Install a custom ROM on there, to get additional features.
Overclock your phone to speed it up
Underclock the phone to conserve battery
Tether your data connection
Remove annoying pre-installed apps
Setup VPN and or TOR and other security features
plus loads more....
Next time I will walk you through downloading and installing a custom ROM for your phone. Ciao.